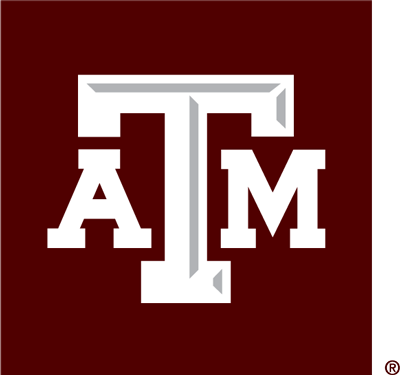-
Create an Identity
- Log in to the Web Client avg-acm.it.tamu.edu.
- Click Identities in the top left.
- Click Add Identity on the left.
- Input all necessary information. Note the external System ID is equal to UIN.
- Click save.
-
Create a Role
- Log in to the Web Client avg-acm.it.tamu.edu.
- Click on Roles in the top middle of the screen.
- Click Add Role on the left.
- Input the necessary information. Note you must select a partition or the role will be visible to all.
- Click Save.
-
Edit a Role
- Log in to the Web Client avg-acm.it.tamu.edu.
- Click on Roles in the top middle of the screen.
- Search for the role you are wanting to edit and select it.
- Click on Access Groups to edit which access groups/doors they can access.
- Click on Assign Roles to edit what roles are assigned under this role.
- Click Save.
-
Add a Role to an Identity
- Log in to the Web Client avg-acm.it.tamu.edu.
- Click Identities in the top left.
- Search for and select a user.
- Click on the Roles tab underneath Identity:edit.
- Select the role you want to give them and select the right-facing arrow button.
- Click Save.
-
Remove a Role from an Identity
- Log in to the Web Client avg-acm.it.tamu.edu.
- Click Identities in the top left.
- Search for and select a user.
- Click on the Roles tab underneath Identity:edit.
- Select the role you want to remove from them and select the left-facing arrow button.
- Click Save.
-
Create a Schedule
- Log in to the Web Client avg-acm.it.tamu.edu.
- Click the Setting Cog drop down in the top right.
- Click Add Schedule.
- Enter the necessary information. Note you must select a partition or the schedule will be visible to all.
- Click Save.
-
Edit a Schedule
- Log in to the Web Client avg-acm.it.tamu.edu.
- Click the Setting Cog drop-down in the top right.
- Select Schedules.
- Click on the schedule you want to change.
- The name of the schedule can be modified in the top of the menu.
- Times and days the door unlocks can be set.
- Note the time must be set in military time.
- Click Save.
-
Edit a Door
- Log in to the Web Client avg-acm.it.tamu.edu.
- Click on the Physical Access drop-down.
- Click on Doors.
- Search for the door you want to edit and click the checkbox under All.
- Click Door Action and choose one of the options:
- Grant opens the door as if someone swiped their access card at that reader.
- Unlock sets the door to be in the unlocked state.
- Restore sets the door back to the schedule it is on.
- To change the Door Mode, click on the door Name and select one of the Door Mode options from the drop down.
- The two most common Door Modes are:
- Card Only sets the door to unlock only when someone with the proper access swipes their card.
- Unlocked sets the door to always be unlocked.
- Click Save.